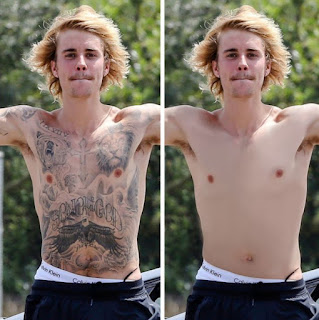PASOS:
1.Abrir GYM de tamaño 400X400 usando la herramienta de relleno. (Archivo-nuevo-relleno).
2. Usamos la herramienta de selección rectangular para marcar la mitad de nuestro rectángulo.
3. Utilizamos la herramienta de degradado y aplicamos también sobre la mitad seleccionada del archivo negro de arriba hacia abajo.(Degradado-incandescente).
4. Duplicamos nuestro dibujo 6 veces, diferentes capas.
5. Con la herramienta de transformación-deformación de la pestaña de arriba vamos deformando nuestras capas de diferentes maneras para que parezcan llamas de fuego.
6. Convertimos nuestras capas en un gift clicando en la parte de arriba.(Filtros-animación-optimizar para gift).
7.Para comprobar que el gift está bien hecho realizamos el proceso anterior pero clicamos en reproducción.(Filtros-animación-reproducción).
8.Exportamos el archivo.(Archivo- exportar como formato gift, es importante en la última pestaña antes de exportar finalmente seleccionar el archivo como animación).
9. Ya estaría listo para subirlo al blog.